Como Instalar el Servicio SSH en Windows 10
SSH o Secure Shell es un protocolo de administración remota que le permite a los usuarios controlar y modificar sus servidores remotos a través de internet mediante un mecanismo de autenticación, para los SO Linux y MacOS este servicio viene instalada de manera predeterminada pero para los SO Windows no es el caso, por eso en este blog detallaremos los pasos necesarios para su instalación y configuración.
*Importante: Se debe tener 2 maquinas con SO Windows la primera hará la función de servidor y es donde instalaremos el servicio SSH y la segunda hará de cliente y es donde estará instalada el software putty para que pueda controlar el servidor de forma remota, además las computadoras deben estar conectadas a la misma red.
Instalación
1.-Para esta instalación usaremos nuestra máquina física, así que empezaremos por abrir la ventana ejecutar con Inicio+R y luego ponemos el comando ncpa.cpl y clic en Aceptar para abrir las conexiones de red.

2.-Seleccionamos el adaptador de red que estemos usando, para este caso usaremos el adaptador de red Wi-Fi
3.-Le damos clic derecho y luego clic en Propiedades
4.-Seleccionamos la opción
Protocolo de Internet versión 4 (TCP/IPv4) y le damos clic en
Propiedades
5.-Cambiamos nuestra configuración y la dejamos como se muestra en la imagen donde la dirección ip la dejamos en
192.168.100.10 y le damos clic en Aceptar.
6.-Desde la consola de Windows ejecutamos el comando
ipconfig para verificar si la dirección ip se cambio correctamente.
7.-Nos dirigimos al navegador y escribimos en la barra de direcciones la siguiente dirección
http://www.freesshd.com damos clic en la pestaña descargas y escogemos la última versión y le damos clic para que empiece la descarga.
8.-Abrimos el explorador de archivos y nos ubicamos en la carpeta Descargas, donde se encuentra el archivo ejecutable que acabamos de descargar y le damos doble clic para que empiece la instalación del servidor SSH
9.-Nos aparecerá la siguiente ventana emergente y le daremos clic en
Next para que empiece el proceso de instalación.
10.-Le damos nuevamente clic en
Next
11.-Dejamos todo por defecto para la instalación predeterminada y le damos clic en
Next
12.-Desmarcamos la casilla de selección y le damos nuevamente clic en
Next
13.-Marcamos la casilla de selección para crear un acceso directo en el escritorio y le damos clic en
Next
14.-Para finalizar este proceso de instalación le damos clic en
Install
15.-Esperamos unos minutos para que se complete el proceso de instalación
16.-Se nos abrirá la siguiente ventana emergente y le tenemos que dar clic en
Close
17.-Nos preguntara si queremos crear llaves privadas y le damos clic en
Si
18.-Por ultimo nos preguntara si queremos iniciar el software de servicio SSH
FreeSSHd y le damos clic en
Si
19.-Nos aparecerá la siguiente ventana y tendremos que esperar unos segundos para que inicie automáticamente
20.-Cuando el proceso anterior haya terminado procedemos a dar clic en
Finish para terminar con toda la instalación.
21.-Nos dirigimos a nuestro escritorio y podemos comprobar que exactamente se creo el acceso directo, lo que significa que el servidor SSH se instalo correctamente.
22.-Abrimos la aplicación
freeSSHd y nos aparecerá la siguiente ventana emergentes donde tenemos que darle clic en
OK
23.-Podemos comprobar que el servicio inicio correctamente desde la barra de tareas donde se habilita un icono de la aplicación
freeSSHd.
24.-Al abrir la aplicación se nos mostrara una interfaz como la de la siguiente imagen, donde tendremos que darle clic en la pestaña
SSH
25.-Dentro de la pestaña
SSH realizaremos los cambios tal como está en la siguiente imagen cambiando el puerto a 2222, le damos clic en
Aplicar y luego clic en la pestaña
Authentication
26.-Dentro de la pestaña
Authentication seleccionamos la opción
Allowed de la segunda cinta de opciones, le damos clic en
Aplicar y luego clic en la pestaña
Encryption
27.-Dentro de la pestaña
Encryption seleccionamos la opción
AES256 de la cinta de opciones, le damos clic en
Aplicar y luego clic en la pestaña
SFTP
28.-Dentro de la pestaña
SFTP damos clic en los 3 puntos para seleccionar la ruta que se abrirá de forma predeterminada al iniciar sesión de forma remota, seleccionamos la ruta que deseamos y le damos clic en
Aceptar
29.-Para este caso seleccione la ruta del escritorio, le damos clic en
Aplicar y luego clic en la pestaña
Users
30.-Dentro de la pestaña
Users damos clic en Add y configuramos un nombre de usuario y una contraseña, seleccionamos la opciones
Shell, SFTP, Tunneling y le damos clic en
Aceptar
31.-Nos debera quedar como se muestra en la imagen, le damos clic en
Aplicar y luego clic en la pestaña
Logging.
32.-Dentro de la pestaña
Logging seleccionamos la opción
Log events, le damos clic en
Aplicar y luego clic en la pestaña
Server status.
33.-Dentro de la pestaña
Server status damos clic en
Click here to start it de la opción
SSH
34.-Nos aparecerá una ventana emergente del Firewall de Windows y le daremos clic en
Permitir acceso
35.-Nos debe aparecer que el servicio esta corriendo como se muestra en la imagen, con esto ya tendremos nuestro servidor SSH instalado y configurado correctamente para empezar a usarlo.
Comprobación
1.-Para comprobar que el servicio funciona correctamente nos dirigimos a nuestra máquina virtual con Windows 10 donde tenemos instalado la aplicación putty y le damos doble clic para iniciar el software.
2.-Agregamos la dirección ip que configuramos en el paso 5 de la instalación y el puerto
2222 que configuramos dentro de la aplicación freeSSHd de nuestro servidor Windows, le ponemos un nombre para guardar la sesión y le damos clic en
Open.
3.-Al iniciar por primera vez nos aparecerá la siguiente ventana emergente, le damos clic en
Si
4.-Ingresamos el usuario y la contraseña que creamos en el paso 30 de la instalación
5.-Nos aparecerá el mensaje de bienvenida y ya estaremos conectados remotamente al servidor, podemos comprobar esto en el
pront que nos indica que si estamos en el servidor.
6.-Desde putty (cliente) ejecutamos el comando
mkdir putty para crear una carpeta de forma remota en el servidor.
7.-Nos dirigimos a nuestro servidor y verificamos que si se creo la carpeta
putty en el escritorio
8.-También se puede comprobar que el usuario está conectado desde la aplicación
freeSHHd dando clic en la pestaña
Online users y se nos mostrará el nombre del usuario y la fecha y hora del inicio de sesión.
9.-El control remoto del servidor se lo puede hacer desde diversas cuentas de usuario en tiempo real, para esto repetimos el paso 30 de la instalación para crear un nuevo usuario con su respectiva contraseña.
10.-Nos dirigimos a nuestra maquina cliente con putty le damos clic derecho a la ventana de putty y luego clic en
Duplicate Session
11.-Nos aparecerá otra ventana de putty, ingresamos el nuevo usuario y contraseña para iniciar sesión.
12.-Para comprobar que ingresamos exitosamente ejecutamos el comando
mkdir holmundo para crear una carpeta de forma remota con nuestro segundo usuario dentro del escritorio del servidor.
13.-Nos dirigimos a nuestro servidor y comprobamos que si se creo con éxito la carpeta
holmundo en el escritorio, además podemos comprobar que los usuarios están conectados al mismo tiempo desde la aplicación
freeSSHd dando clic en la pestaña
Online users14.- Por último usamos el comando exit desde la consola de putty(cliente) para cerrar la sesión remota y la ventana se cerrara automáticamente.









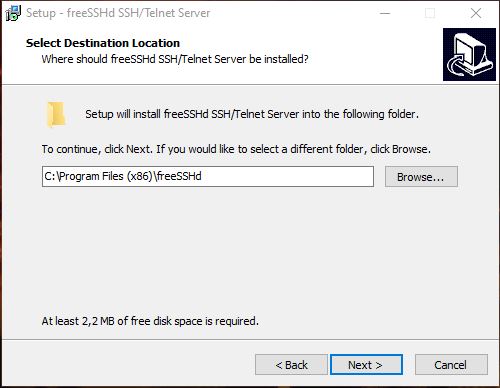




















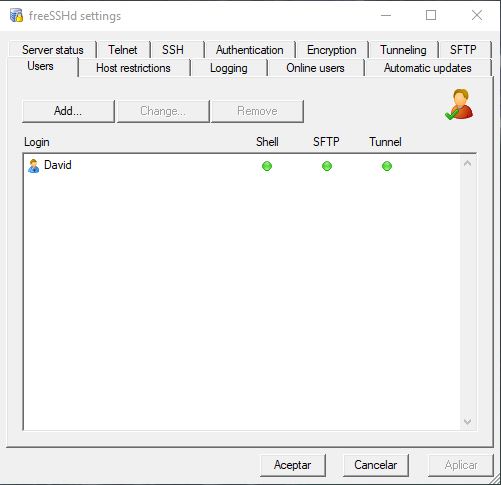





















Comentarios
Publicar un comentario