Instalación de Windows 10 en VirtualBox
INSTALACIÓN DE WINDOWS 10
Para instalar Windows 10 en una máquina virtual de VirtualBox debemos seguir los siguientes pasos:
1.-Primero debemos crear una máquina virtual nueva y le ponemos un nombre seleccionamos el tipo de Sistema Operativo y la versión y le damos Next
2.-Seleccionamos el tamaño de memoria RAM con 2048 MB y le damos siguiente
3.-Seleccionamos la opción Crear un disco virtual ahora y le damos a Crear
4.-Seleccionamos el tipo de archivos de disco duro y escogemos la opción VDI (VirtualBox Disk Image)
5.-Seleccionamos el Almacenamiento en unidad de disco duro física y seleccionamos la opción Reservado dinámicamente
6.-Seleccionamos el tamaño del disco duro y le ponemos un valor de 50,00 GB y le damos a crear
7.-Nos dirigimos a la opciones de la nueva máquina virtual creada y le damos a Almacenamiento, seleccionamos el disco vacío, nos vamos a atributos en la opción de Unidad óptica le damos clic y seleccionamos la iso del Windows 10
8.-Nos deberá aparecer insertada la iso del Windows 10
9.-Nos dirigimos al menú en la opción Red y en la opción Adaptador 1 le damos clic a Habilitar adaptador de red y en la opción de Conectado a: Seleccionamos Adaptador de puente
10.-Nos aparecerá el nombre del adaptador de nuestra maquina física
11.-Y en la ventana de información podemos observar las opciones de la configuración general de nuestra máquina virtual
12.-Iniciamos la máquina virtual y seleccionamos la iso del Windows 10
13.-Nos aparecerá la siguiente ventana donde estará cargada el iso para la instalación
14.-Comenzara el proceso de instalación
15.-En la ventana principal seleccionamos el idioma y el teclado o método de entrada
16.-Nos aparecerá la siguiente ventana para empezar la instalación y le damos a Instalar ahora
17.-Aqui nos pedirá la clave del producto, en este caso le damos a la opción de No tengo clave del producto
18.-Seleccionamos la versión del Windows que vamos a instalar y le damos siguiente
19.-Aceptamos los términos de licencia y le damos siguiente
20.-Seleccionamos la opción de tipo de instalación Personalizada
21.-Seleccionamos la unidad donde queremos instalar el SO y le damos siguiente, en esta opción podremos crear, formatear o eliminar particiones del disco duro
22.-El proceso de instalación iniciara y tendremos que esperar mientras se completa la instalación
23.-Cuando ya se haya completado la instalación la máquina virtual se reiniciara automáticamente o también podemos darle clic en Reiniciar ahora
24.-La máquina virtual iniciara con el SO Windows 10 instalado
25.-Tenemos que realizar la configuración inicial acorde a nuestros gustos para poder empezar a usar nuestra maquina virtual con Windows 10
26.-Con todos estos pasos previos ya podremos hacer uso de nuestra maquina virtual
27.-Por ultimo tenemos que eliminar la iso para que cada vez que encendamos nuestra maquina virtual no inicie nuevamente la instalación, para esto repetimos el paso 7 y le damos a eliminar disco de la unidad virtual
28.-Nos debe quedar de la siguiente manera y con eso terminamos de instalar Windows 10 en nuestra maquina virtual
















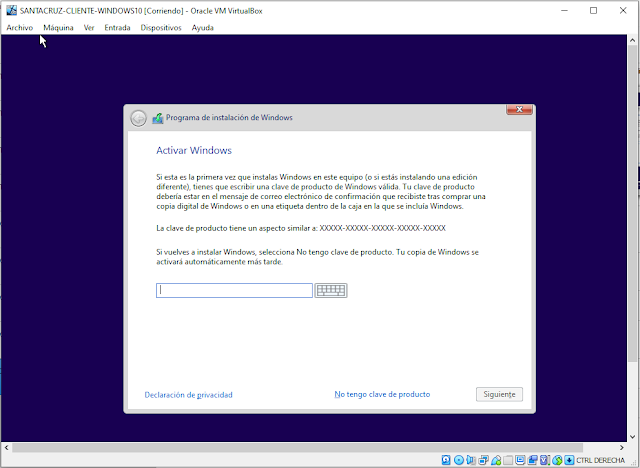

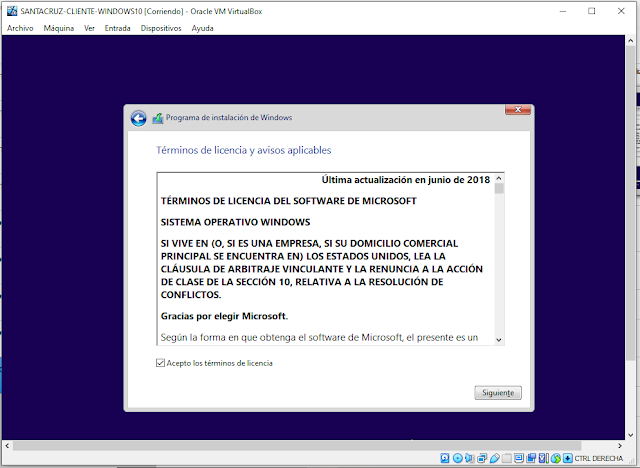












Comentarios
Publicar un comentario