Cómo Instalar el Servidor Samba en CentOS 8
Samba es una implementación libre del protocolo de archivos compartidos de Microsoft Windows para sistemas de tipo UNIX, de esta forma es posible que computadoras con GNU/Linux, Mac OS X o Unix en general se vean como servidores o actúen como clientes en redes de Windows.
Samba también permite validar usuarios haciendo de Controlador Principal de Dominio (PDC), como miembro de dominio e incluso como un dominio Active Directory para redes compartidas y autentificar con su propio archivo de usuarios, por eso en este blog detallaremos los pasos necesarios para su instalación y configuración.
*Importante: Previamente se debe haber ingresado en modo root desde una terminal de nuestro servidor CentOS 8 y las computadoras clientes deben estar conectadas a la misma red.
1.-Comenzaremos instalando el servicio con el comando dnf install samba
2.-Luego empezara un proceso de descarga y nos preguntara si estamos de acuerdo con las instalación, tecleamos
s y
Enter, y con esto ya tendríamos instalado correctamente nuestro servidor samba.
3.-Lo siguiente que debemos hacer es iniciar el servicio con el comando
systemctl start smb nmb y habilitar el servicio con el comando
systemctl enable smb nmb para que pueda iniciar automáticamente con el arranque del SO.
4.-Luego revisamos el estado del servicio con el comando
systemctl status smb nmb y observamos que el servicio esta activo y corriendo correctamente.
5.-Lo que prosigue es añadir el servicio al firewall para que los clientes puedan acceder tranquilamente, esto lo hacemos con los comandos
firewall-cmd --permanent --add-service=samba y
firewall-cmd --reload respectivamente.
6.-Para culminar con el tema del firewall reiniciamos el servicio con el comando
systemctl reload firewalld
7.-Para configurar el servicio debemos editar el archivo de configuración del servidor samba, esto lo hacemos con el comando
nano /etc/samba/smb.conf
8.-Una vez dentro del archivo de configuración debemos dejarla configurada como se muestra en la siguiente imagen, donde el
workgroup es donde pondremos el nombre del grupo de trabajo de la maquina cliente con Windows.
9.-También debemos configurar una sección que en este caso lo llamaremos
Privada, aquí dentro configuraremos aspectos necesarios para el acceso de los usuarios.
10.-Luego de realizar la configuración del servicio reiniciamos el servicio con el comando
systemctl restart smb nmb y recargamos el servicio con el comando
systemctl reload smb nmb
11.-Luego debemos crear un nuevo usuario samba mediante el comando
adduser clientesamba y le ponemos un nombre identificativo al usuario
12.-Una vez creado el usuario, procedemos a agregarle una contraseña mediante el comando
smbpasswd -a clientesamba, nos solicitara ingresar una contraseña y confirmarla, y seguido de eso habilitamos la contraseña del usuario con el comando
smbpasswd -e clientesamba
13.-Seguidamente procedemos a crear un grupo para samba con el comando
groupadd gruposamba y también le ponemos un nombre identificativo, además agregamos nuestro usuario samba al grupo recién creado con el comando
gpasswd -a clientesamba gruposamba
14.-Usamos el comando
mkdir -p = /servicio/samba/privada/ y
setfacl -R -m "g: gruposamba: rwx" = /servicio/samba/privada/
15.-Y para terminar le damos los permisos necesarios a la carpeta creada anteriormente con el comando
chmod 777 /servicio/samba/privada/, seguidamente reiniciamos el servicio samba con el comando
systemctl restart smb nmb , recargamos el servicio con el comando
systemctl reload smb nmb y por ultimo habilitamos el cliente samba con el comando
smbpasswd -e clientesamba
16.-Para comprobar que si se compartió correctamente ingresamos a nuestro cliente con Windows 10, abrimos el explorador de archivos, nos dirigimos a la sección red y en la barra de dirección ponemos la dirección ip del servidor samba que en este caso es la ip
192.168.50.60 y nos dirigirá al directorio compartido, ya dentro de este directorio crearemos una nueva carpeta para comprobar que si se esta compartiendo correctamente.
*Nota: la primera vez que se quiera acceder a la carpeta compartida se nos solicitara ingresar el usuario y la contraseña del cliente samba que configuramos en pasos anteriores.
17.-Una vez creada la carpeta desde nuestro cliente Windows podemos verificar esto en nuestro servidor, para esto nos dirigimos a la ruta donde se encuentra el directorio compartido; con el comando
ls -l /servicio/samba/privada podremos ver todos los archivos del directorio compartido y como se puede observar se encuentra el directorio 'Prueba Samba' creada desde nuestro cliente Windows

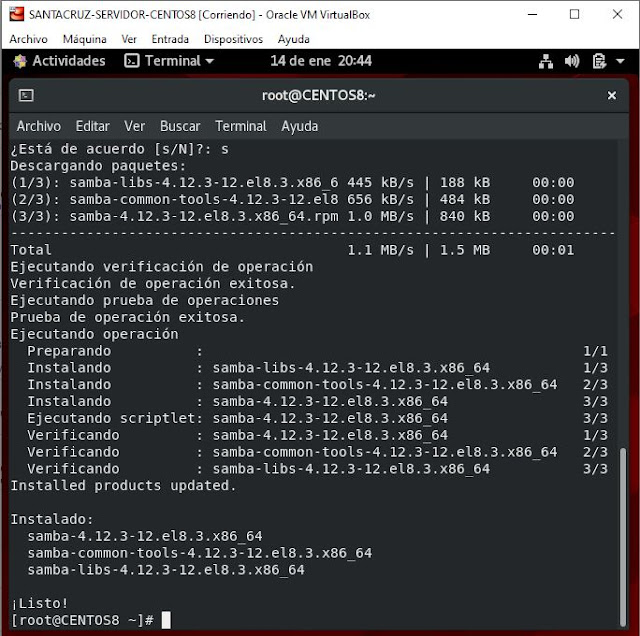












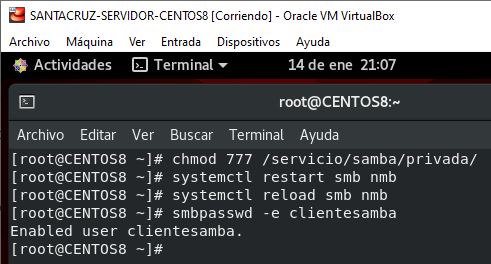





Comentarios
Publicar un comentario