INSTALACIÓN Y CONFIGURACION DE ZIMBRA
(EN CENTOS 8)
¿Que es Zimbra?
Zimbra o también conocido como suite de colaboración Zimbra por sus siglas en inglés (Zimbra Collaboration Suite ZCS), es un cliente/servidor de correo y calendario mas importantes a nivel organizacional el cual viene en edición de código abierto, gratuito y descargable basado en el lenguaje de programación AJAX (Javascript + XML) el cual dispone de partners (Socios) estratégicos como Red Hat, HP , Intel entre otros. Además, soporta acceso POP y IMAP los cuales son protocolos de internet estándar para correo electrónico, permitiendo al servidor de correo electrónico el acceso a las cuentas de correo electrónico de su espacio web; incluye protección anti-spam y antivirus. Por otra parte, Zimbra consta de proyectos Open Source o programas informáticos colaborativos tales como MTA (postfix), Base de datos (MariaDB), LDAP y MailboxdUI, entre otros.
Para poder instalar y configurar Zimbra en un servidor CentOS 8 a través de líneas de comando e interfaz gráfica, se deberán seguir una serie pasos los cuales permitirá la correcta instalación de este. Además, es de suma importancia antes de empezar con la instalación de Zimbra en CentOS 8 cumplir con ciertos requisitos del sistema para su buen funcionamiento.
Requisitos
- 8 GB de RAM (mínimo 4 GB de RAM para su instalación)
- Partición separada como / opt con al menos 5 GB de espacio libre
- Nombre de dominio completo (FQDN), como ‘sant.santacruz.com’
- IP pública para contar con conexión a Internet estable y IP Fija para el dominio (DNS)
Datos para la configuración DNS propio para la instalación son:
- Nombre de host: sant.santacruz.com
- Dominio: santacruz.com
- Dirección IP: 192.168.100.60
- Servidor DNS: 192.168.100.60
- SELinux: habilitado
- Cortafuegos: habilitado
CONFIGURACION DEL SERVIDOR DNS
Antes de pasar a los pasos de instalación de Zimbra, verifiquemos los registros DNS (A y MX) para nuestro servidor Zimbra, inicie sesión en su sistema CentOS 8 / RHEL 8 y usemos el comando dig para consultar los registros DNS , usamos el comando dig -t A sant.santacruz.com para consultar el registro A de nuestro servidor Zimbra
Y luego consultamos el registro MX de nuestro dominio santacruz.com con el comando dig -t MX santacruz.com
Los resultados anteriores nos confirman que los registros DNS están configurados correctamente para nuestro servidor Zimbra.
INSTALACIÓN de Zimbra
Antes de comenzar la instalación de Zimbra, debe asegurase que no haya ningún servidor de correo electrónico (MTA) en el sistema de CentOS 8 y si es el caso se debe desactivar dicho servicio y desinstalarlo.
Primero para empezar con el proceso de instalación se procedió a ejecutar el siguiente comando dnf install wget tar perl net-tools nmap-ncat -y el cual descarga los paquetes comprimidos de servidores web net-tools el cual contiene una colección de programas que forman la base del trabajo en red en Linux y el paquete nmap-ncat para sondeo de redes de computadoras, descubrimiento de hosts, escaneo de puertos y detección de vulnerabilidades
Luego ingresamos el comando wget https://files.zimbra.com/downloads/8.8.15_GA/zcs-8.8.15_GA_3953.RHEL8_64.20200629025823.tgz para descargar Zimbra desde un servidor web
Una vez descargado la paquetería comprimida se debe extraer la suite de colaboración Zimbra a través del siguiente comando tar zxpvf zcs-8.8.15_GA_3953.RHEL8 _64.20200629025823.tgz damos enter y comenzara el proceso de extracción como se muestra en la siguiente imagen.
Posterior a eso usamos el comando ls -l para observar los archivos e ingresamos al directorio extraído con el comando cd zcs-8.8.15_GA _3953.RHEL8_64.202 00629025823
Una vez dentro ingresamos el comando ls -l para observar su contenido en el cual se ve el script de instalación install.sh como se observa en la siguiente imagen; ahora para comenzar la instalación ejecutamos dicho script de instalación a través del comando ./install.sh damos enter y se empezará la instalación.
Seguido nos aparecerá un mensaje de si desea aceptar los términos de licencia en el cual debemos de escribir la letra Y para aceptar, después nos aparecerá un mensaje para configurar el repositorio de paquetes de Zimbra e instalar sus componentes en el cual se debe escribir la letra Y
Luego se nos desplegara el selector de paquetes a instalar y seleccionaremos los paquetes que queremos instalar presionando la tecla Y
Una vez instalado los componentes aparecerá un mensaje de si deseamos modificar el sistema y presionamos la tecla Y
Luego de la instalación nos aparecerá un mensaje de error que es muy común donde nos dice que el registro MX no se encuentra para sant.santacruz.com y nos preguntara si deseamos cambiar el nombre de dominio y le damos Y, seguidamente cambiamos el nombre de nuestro dominio que en este caso es santacruz.com
Luego nos aparecerá un menú donde podemos realizar cualquier configuración de nuestro servidor Zimbra, pero la configuración principal que debemos realizar es asignarle una contraseña al usuario administrador, para esto presionamos la tecla 7 para entrar a otro submenú.
En el submenú debemos elegir la opción 4 y luego se nos solicitara introducir una contraseña, la cual deber ser una contraseña de tipo robusta que contenga Mayúsculas, números y símbolos para este caso usamos la contraseña Santacruz1234@, es importante anotar esta contraseña ya que esta nos permitirá acceder al administrador del servidor.
Una vez configurada la contraseña para el usuario administrador presionamos la tecla r para regresar al menú principal.
Dentro del menú principal se nos mostrara un mensaje informándonos que la configuración se completo exitosamente y nos pedirá presionar la tecla a para aplicar la configuración, seguido de eso nos preguntara si deseamos guardar la configuración en el archivo y le damos Y, y nuevamente nos preguntara si deseamos que el sistema sea modificado y en este caso debemos escribir la palabra YES y no solamente Y ya que esto nos provocara un error en la instalación de zimbra, ya con esto empezara a iniciar el proceso final de configuración.
Luego de esperar que termine el proceso anterior se nos mostrara un mensaje preguntándonos si deseamos notificar a Zimbra de nuestra instalación, esto es opcional así que en este caso le pondremos que no y ya con este último paso finalizaría la instalación y tendremos nuestro servidor Zimbra correctamente instalado.
Luego de haber instalado zimbra debemos agregar los servicios http, https, smtp, smtps, imap, imaps, pop3, pop3s y los puertos 7071/tcp y 8443/tcp al firewall de nuestro servidor para que los clientes del servidor puedan acceder correctamente a zimbra desde sus maquinas para esto usamos los siguientes comandos:
❖ firewall-cmd --add-service=http –permanent
❖ firewall-cmd --add-service=https --permanent
❖ firewall-cmd --add-service=smtp --permanent
❖ firewall-cmd --add-service=smtps --permanent
❖ firewall-cmd --add-service=imap --permanent
❖ firewall-cmd --add-service=imaps --permanent
❖ firewall-cmd --add-service=pop3 --permanent
❖ firewall-cmd --add-service=pop3s --permanent
❖ firewall-cmd --add-port=7071/tcp --permanent
❖ firewall-cmd --add-port=8443/tcp --permanent
❖ firewall-cmd –reload
Ya hecho los pasos anteriores podemos empezar a configurar nuestro servidor zimbra y para eso debemos ingresar como usuario zimbra mediante el comando su zimbra ya dentro de zimbra usamos el comando zmcontrol status para revisar el estado de los servicios instalados y podemos salir de zimbra con el comando exit.
ACCESO AL PORTAL DE ADMINISTRACIÓN DEL SERVIDOR DE CORREO ZIMBRA Y AL CLIENTE WEB
Para acceder al portal de administración de Zimbra escribimos en el navegador el siguiente URL: https://hostname.Dominio:7071/ en nuestro caso https://sant.santacruz.com:7071/ damos enter y aparecerá una ventana de sesión de Zimbra, ubicamos el nombre de usuario por defecto el cual será admin y la contraseña que configuramos en la instalación del servidor de correo y presionamos Iniciar Sesión
Seguido aparecerá el portal de administración en el cual podemos administrar usuario, ver el estado de los servicios entre otras más funciones. Una vez dentro nos ubicaremos en la parte superior derecha del portal y le damos a la flecha que esta alado del usuario administrador como se muestra en la siguiente, hecho esto aparecerá una barra de opción en la cual daremos clic en administrar.
Después aparecerá todos los usuarios agregados por el administrador de correo Zimbra, ahora para agregar un nuevo usuario damos clic en la opción de engranaje y aparecerá la siguiente ventana como se muestra en la siguiente imagen , damos clic en la opción Nuevo
Luego parecera la siguiente ventana en la cual agregaremos los datos necesario de la nueva cuenta a crear , primero en la opcion de Inofrmacion General ,agregamos el nombre de la cuenta que deseamos ubicar en este caso dayanara @ en dominio del servidor que en este caso es santacruz.com y el nombre y el apellido de dicho usuario (Dayanara Burgasi ) y la contraseña que deseamos ubicarle.
Nota: En este caso será lo único datos que se registraran para la creación de un usuario de prueba por lo cual le daremos clic en finalizar, pero si desea agregar mas datos le damos clic en siguiente para agregar Información de contacto tales como los números de teléfonos móviles y convencionales , el numero de fax o la empresa a la que corresponde el usuario .
El Alias el cual viene definido por defecto el cual puede ser cambio a otro según el administrador
Si es Miembro de alguna lista de correo
Opciones Reenvió de correo ya sea para guardarlos de forma local a cierta direcciones especificadas o ocultas por el usuario.
Mostrar Funciones destacadas tales como la bandeja de entrada del correo los contactos, la agenda y las preferencias del usuario
Las Preferencias para configuración de búsqueda y acceso
Los temas para darle personalización a la interfaz
Zimlet disponibles a los que el usuario podrá tener disponibilidad Y Avanzado
Y Avanzado para configuración de espacio de la cuenta entre otros
Luego de haber creado la nueva cuenta , para ingresar a la cuenta creada debe abrir una nueva pestaña en el navegador y escribir el URL :https://192.168.100.50 damos enter y aparecerá una ventana de sesión del cliente Zimbra, ubicamos el nombre del nuevo usuario creado el cual es dayanara@santacruz.com y la contraseña que configuramos en la instalación del servidor de correo y presionamos Iniciar Sesión
Una vez iniciado sesión con la cuenta del usuario creado aparecerá la interfaz predefinida y configurada por el administrador del servidor de correo electrónico
Ya dentro ahora procederemos a enviar mensajes de prueba para comprobar si el servidor de correo está funcionando correctamente por lo cual se procederé a enviar un mensaje interno desde la cuenta nueva creada al administrador de Zimbra damos clic en nuevo mensaje y aparecerá un formato de envió de mensajes muy parecido a los que utilizamos comúnmente en el cual escribimos para quien es el mensaje que en este caso es admin@santacruz.com el asunto del mensaje (Prueba de correo Interno) y el mensaje “Hola este es una prueba de envió de correo interno ” como se muestra en la siguiente imagen .
Después damos clic en el apartado de enviados y comprobamos si fue enviado correctamente el mensaje interno
Ahora ingresamos de nuevo al administrador del servidor de correo admin@santacruz.com para verificar si en la bandeja de entrada se encuentra el mensaje enviado por el nuevo usuario dayanara@santacruz.com
Y para enviar un mensaje externo desde administrador del servidor de correo a un usuario externo damos clic en nuevo mensaje y aparecerá un formato de envió de mensajes muy parecido a los que utilizamos comúnmente en el cual escribimos para quien es el mensaje que en este caso es alexdavid_95_@hotmaail.com , el asunto del mensaje (Prueba de Correo Externo) y el mensaje “Hola este es una prueba de envió de Correo Externo enviado por Dayanara Burgasi y Alex Santacruz 4 “A” ” como se muestra en la siguiente imagen .
Después damos clic en el apartado de Enviados y comprobamos si fue enviado correctamente el mensaje Externo
DESINSTALACIÓN DE ZIMBRA SERVER
Para instalar el servidor de Zimbra del sistema operativo CentOS 8 debe de entrar a la carpeta extraída de Zimbra a través del comando cd zcs-8.8.15_GA_3953.RHEL8_64.20200629025823, una vez dentro con el comando ./install.sh -u ejecutamos el script de instalación con el parámetro -u para así proceder a desinstalarlo.
Mientras realizamos la desinstalación de Zimbra nos aparecerá un mensaje de si queremos remover complemente la instalación le damos Y y procederé a remover la suite de colaboración Zimbra y listo.


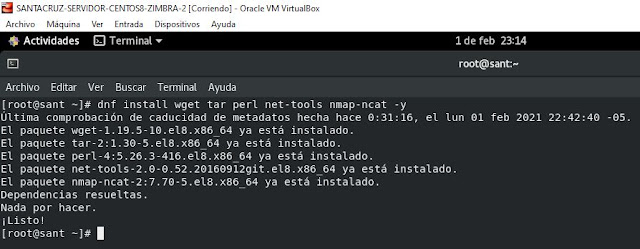


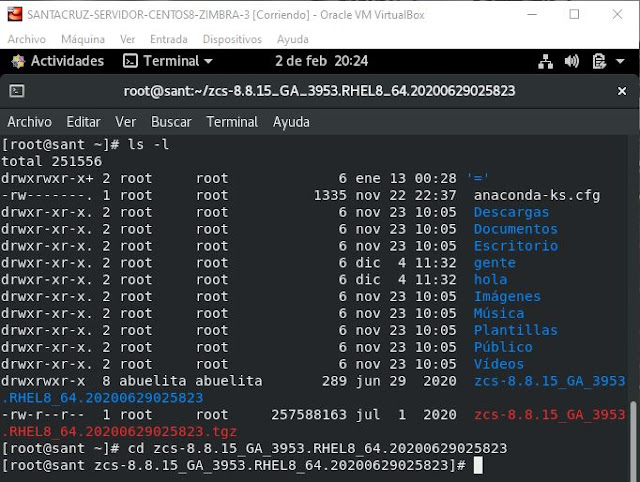













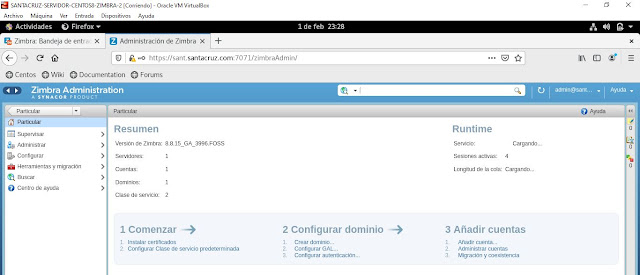
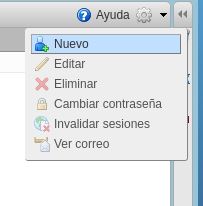

























Comentarios
Publicar un comentario