Cómo Instalar Putty en Windows 10
Putty es un software que nos permite administrar y controlar nuestros servidores de forma remota desde un cliente con SO Windows y en este blog detallaremos los pasos necesarios para su instalación y configuración.
*Importante: El servidor debe estar encendido para poder controlarlo remotamente desde putty y las computadoras deben estar conectadas a la misma red
1.-Desde la maquina virtual con SO Windows nos dirigimos a la pagina oficial de putty que es
www.putty.org desde el navegador y le damos clic en el enlace de descarga
2.-Escogemos la versión para nuestro SO e iniciamos la descarga
3.-Abrimos el explorador de archivos de Windows, nos ubicamos en la carpeta de Descargas y le damos doble clic en el instalador que acabamos de descargar
4.-Nos aparecerá el software de instalación de putty y le daremos en
Next
5.-Luego seleccionamos la ubicación donde queremos que se instale putty y le damos clic en
Next
6.-Le seguimos dando clic en
Next sin cambiar la configuración predeterminada
7.-Se nos mostrara una ventana emergente donde nos preguntara si permitimos que esta aplicación haga cambios en el dispositivo y le damos clic en
Si
8.-Para finalizar la instalación desmarcamos la opción
view README file y le damos clic en
Finish
9.-Una vez finalizada la instalación podremos observar en nuestro escritorio el icono de acceso directo de putty al cual le daremos doble clic para abrir el software
10.-Ya dentro del software de putty debemos configurar la dirección ip del servidor que en este caso es
192.168.50.60 y el numero de puerto
22, seleccionamos la opción
SSH y por ultimo creamos un nombre para guardar la sesión y procedemos dar clic en Open
11.-Cuando iniciamos por primera vez se nos mostrara el siguiente mensaje de alerta y deberemos darle clic en
Si
12.-Procedemos a iniciar sesión con un usuario y contraseña ya existente dentro de nuestro servidor, si iniciamos sesión correctamente se nos mostrará el pront como si estuviéramos en nuestro servidor con CentOS 8
13.-Ya dentro de nuestro servidor podremos ejecutar cualquier comando o realizar las configuraciones de forma remota, para este caso usaremos el comando
ls para enlistar el contenido del directorio principal del usuario con el que iniciamos sesión, seguidamente crearemos 2 nuevos directorios de nombre putty y windows respectivamente mediante el comando
mkdir putty windows y comprobaremos que si se crearon dichos directorios mediante el comando
ls
14.-Para comprobar el paso anterior nos ubicamos en una terminal de nuestro servidor y usaremos el comando
ls para verificar si en verdad se crearon los directorios
putty y
windows de forma remota
15.-Cuando ingresemos nuevamente a la aplicación putty ya no será necesario ingresar la dirección ip del servidor, bastara con seleccionara el nombre de la sesión guardada previamente y dar clic en
Open para iniciar
16.-Repetimos el proceso del
paso 12 pero para este caso iniciaremos sesión desde otra cuenta de usuario distinta a la anterior
17.-Repetimos el proceso del
paso 13 pero para este caso los nombres de los directorios serán
putty y
servidor respectivamente
18.-Por último comprobamos desde nuestro servidor y con la cuenta de usuario respectiva, que se crearon exitosamente los directorios creados de forma remota desde un cliente con SO Windows 10

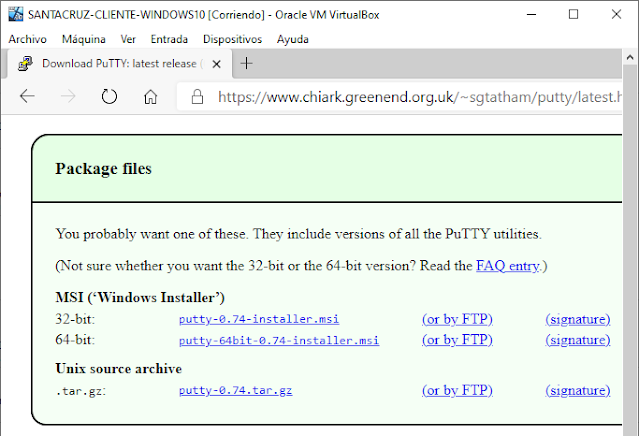



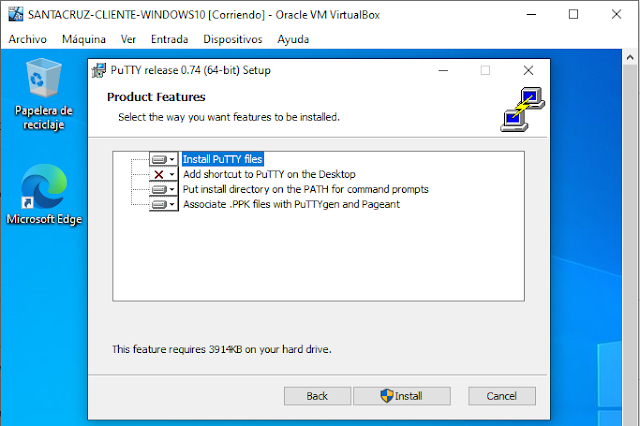



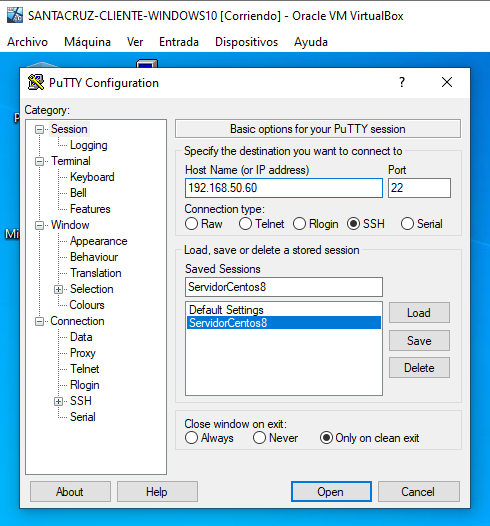


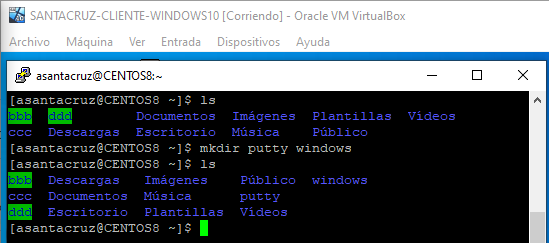







Comentarios
Publicar un comentario