Instalación de VirtualBox Guest Additions en Windows 10
COMO INSTALAR VIRTUALBOX GUEST ADDITIONS EN WINDOWS 10
Las adiciones de invitados de VirtualBox habilitan las siguientes funcionalidades:
- Adaptar la ventana del SO anfitrión
- Integración del mouse
- Envió de directorios entre el SO anfitrión y el SO invitado
- Función del portapapeles entre los SO
En este blog se explicara detalladamente como instalar las adiciones de invitados en Windows 10
1.-Lo primero que debemos hacer es encender nuestra maquina con Windows 10, nos dirigimos a la barra de tarea le damos clic en Dispositivos>Insertar imagen de CD de las Guest Additions
2.-Nos aparecerá una ventana emergente que nos indicara que esta insertada la unidad de disco para la instalación
3.-Nos dirigimos al explorador de archivos y le damos doble clic en Unidad del VirtualBox Guest Additions
4.-Nos aparecerá la ventana para la instalación y tenemos que darle en Next
5.-El proceso de instalación comenzara y tendremos que esperar unos minutos a que finalice
6.-Nos aparecerá una ventana emergente donde nos preguntara si deseamos instalar este software de dispositivo y le damos clic en Instalar
7.-En la siguiente ventana tenemos que seleccionar la opción Reboot now y darle clic en Finish
8.-Nuestra maquina se reiniciara para terminar la instalación exitosamente
9.-Al iniciar la maquina virtual la pantalla se ajustara automáticamente al monitor de la maquina física
10.-Para finalizar en la barra de menú le damos clic en Dispositivos >Arrastrar y soltar>Bidireccional para habilitar la función que nos permite compartir carpetas entre el SO anfitrión e invitado.







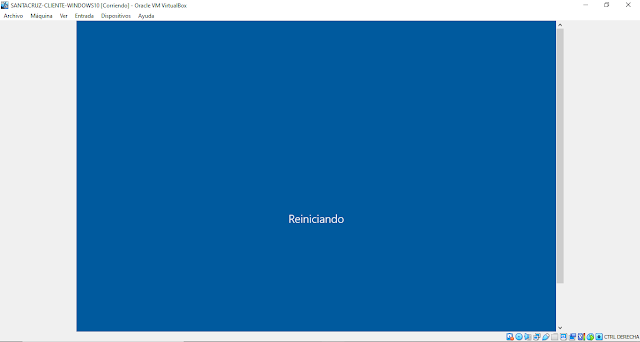





Comentarios
Publicar un comentario