Instalación de VirtualBox Guest Additions en CentOS 8
COMO INSTALAR VIRTUALBOX GUEST ADDITIONS EN CENTOS 8
Las adiciones de invitados de VirtualBox habilitan las siguientes funcionalidades:
- Adaptar la ventana del SO anfitrión
- Integración del mouse
- Envió de directorios entre el SO anfitrión y el SO invitado
- Función del portapapeles entre los SO
En este blog se explicara detalladamente como instalar las adiciones de invitados en CentOS 8
1.-Lo primero que debemos hacer es ingresar en modo root mediante el comando su - y seguidamente la contraseña root
2.-Ya con los permisos necesarios en modo root procedemos a verificar la versión instalada del repositorio epel con el comando rpm -q epel-release
4.-Debemos teclear la letra s para aceptar el acuerdo y proceder con la instalación
5.-Una vez instalado se puede verificar que están instalados mediante el mismo comando que usamos anteriormente y nos mostrara un mensaje que indicara que los paquetes están instalados.
6.-A continuación se debe comprobar que la versión del kernel-devel corresponde a la versión del kernel de linux para esto usaremos los comandos rpm -q kernel-devel que nos indicara la versión del kernel devel y uname -r la versión del kernel de linux
7.-Con las 2 versiones sincronizadas nos dirigimos a la barra de menú y le damos clic en Dispositivos >Insertar imagen de CD de las Guest Additions
8.-Luego de eso nos aparecerá una ventana emergente que nos preguntara si queremos ejecutar el software de instalación, le damos a Ejecutar
8.-Luego de eso nos aparecerá una ventana emergente que nos preguntara si queremos ejecutar el software de instalación, le damos a Ejecutar
9.-Se nos mostrara otra ventana emergente donde nos pedirá que nos autentiquemos, introducimos nuestra contraseña y le damos a Autenticar
10.-Este proceso se tardara unos minutos y luego de la instalación se nos mostrara una ventana como el de la imagen donde le tenemos que dar Enter
A continuación se puede observar que la pantalla se agrando a la medida del monitor
13.-Para finalizar nos dirigimos nuevamente a la barra de menú y le damos clic en Dispositivos>Arrastrar y soltar>Bidireccional, para poder compartir los directorios y el portapapeles entre el SO anfitrion e invitado.





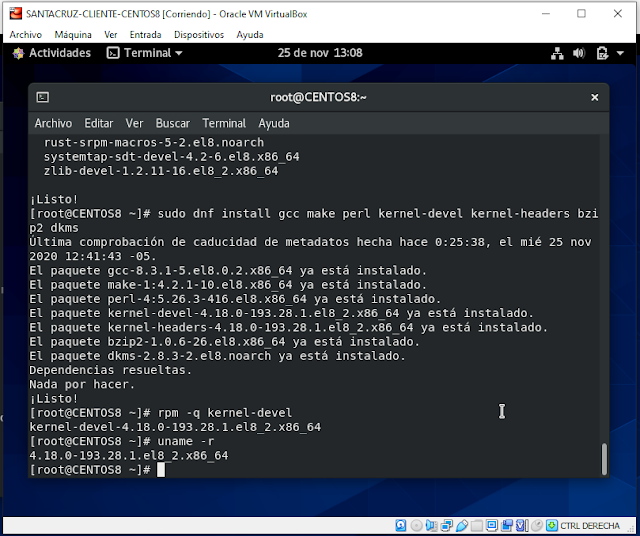


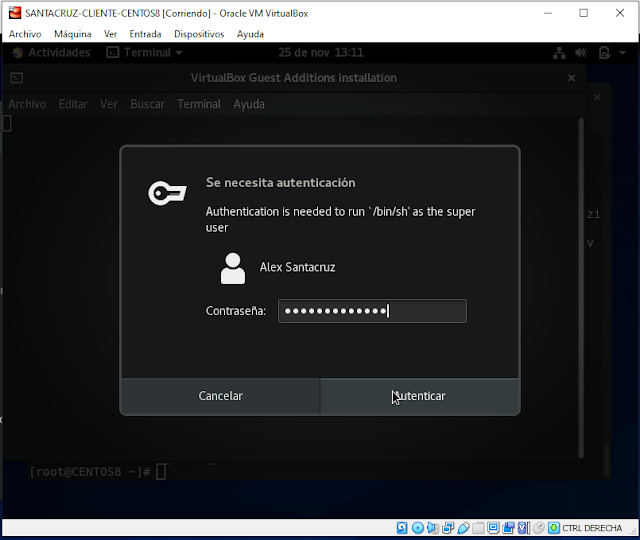

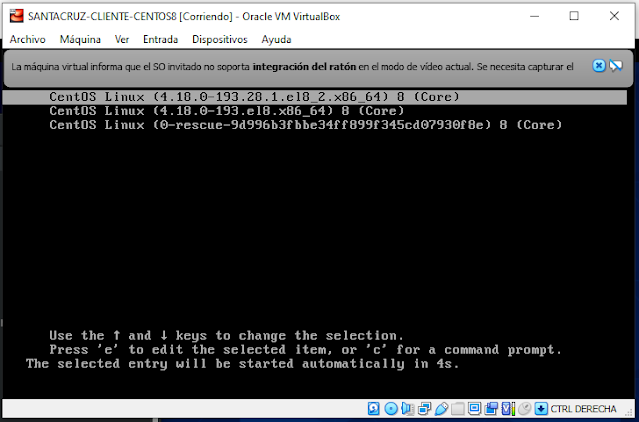






Comentarios
Publicar un comentario