Como configurar una Tarjeta de Red en Windows 10
Para poder conectar una maquina con SO Windows 10 en una red se debe configurar varios parámetros necesarios para su comunicación en la red, en este blog detallaremos los pasos para configurar la red exitosamente
1.-Selecionamos la maquina virtual con SO Windows 10 y le damos clic en Configuración>Red>Adaptador 1 y habilitamos el adaptador de red, seleccionamos el Adaptador puente y nos aparecerá el nombre de la tarjeta de red de nuestra maquina física, finalizamos dándole clic en Aceptar
2.-Con la máquina seleccionada le damos clic en
Mostrar para encender nuestra maquina virtual
3.-Ya dentro de la maquina virtual nos dirigimos al panel de control y le damos clic en
Redes e Internet>Ver el estado y las tareas de red
4.-Procedemos a dar clic en
Cambiar configuración de uso compartido avanzado
5.-Seleccionamos las opciones de
Activar la detección de redes y
Activar el uso compartido de archivos e impresoras
6.-Tambien seleccionamos la opción
Activar el uso compartido para que todos los usuarios con acceso a la red puedan leer y escribir archivos de las carpetas públicas y finalizamos dando clic en Aceptar para que los cambios se guarden satisfactoriamente
7.-Luego nos dirigiremos al explorador de archivos y damos un clic derecho en
Equipo>Propiedades
8.-Se nos mostrara una ventana como de la imagen a continuación donde nos ubicaremos en la sección de
Configuración de nombre, dominio y grupo de trabajo del equipo y le damos clic en
Cambiar Configuración
9.-Nos aparecerá una ventana emergente donde le tenemos que dar clic en el botón
Cambiar
10.-Ya ubicados en esta ventana emergente cambiamos el nombre del equipo, que para este caso le pondremos
WINDOWS-VIRTUAL y el grupo de trabajo que le pondremos
RED-SANTACRUZ al guardar los cambios la maquina virtual se reiniciara automáticamente para comenzar con la nueva configuración
11.-Una vez ya reiniciada la maquina virtual abrimos la ventana
Ejecutar con la combinación de teclas
Inicio+R y ejecutaremos el comando
ncpa.cpl que nos dirigirá a las opciones de conexiones de red
12.-En esta ventana procederemos a seleccionar el adaptador de red y luego le damos clic derecho>
Propiedades para abrir las propiedades del adaptador
13.-Seleccionamos la opción
Protocolo de Internet versión 4(TCP/IPv4) y le damos clic en
Propiedades
14.-Aqui seleccionaremos la opción
Usar la siguiente dirección IP: y llenaremos el cuadro de configuración con los siguientes datos:
- Dirección IP: 192.168.50.62
- Máscara de subred: 255.255.255.0
- Puerta de enlace predeterminada: 192.168.50.60
- Servidor DNS preferido: 8.8.8.8
y finalizamos dando clic en Aceptar
15.-Comprobamos que nuestra dirección IP se haya cambiada exitosamente desde una consola de Windows con el comando
ipconfig que nos mostrara la dirección ip y demas información de la tarjeta de red
16..-Para finalizar comprobaremos que este conectada a la misma red que el servidor CentOS 8 mediante el comando
ping seguido de la dirección ip del servidor que en este caso es
192.168.50.60, nos deberá mostrar un mensaje de respuesta como el de la imagen siguiente que nos indicara que si existe comunicación entre las computadoras conectadas dentro de la red










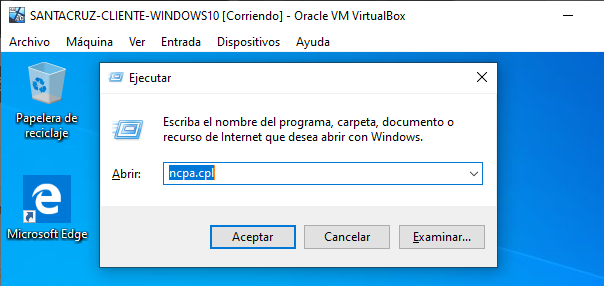







Comentarios
Publicar un comentario