Configuración de Tarjeta de Red en CentOS 8
Como configurar una Tarjeta de Red en CentOS 8
Para poder conectar varias computadoras entre si es necesario configurar una red que permita su comunicación, en este blog detallaremos los pasos para configurar la red exitosamente
1.-Primeramente tenemos que previamente haber ingresado en modo root y mediante el comando nmcli dev status verificamos el estado, el tipo y el nombre de la tarjeta de red de nuestra maquina virtual
3.-Con el comando anterior se nos mostrar las direcciones ip de forma detallada, para identificar la dirección ip correcta debemos buscar el nombre de la tarjeta de red, que en este caso es enp0s3 con su dirección ip 192.168.100.81
4.-Luego usamos el comando cd /etc/sysconfig/network-scripts/ para acceder al archivo de configuración de la tarjeta de red; usamos el comando pwd para comprobar que exactamente estamos en la ubicación correcta, con la ruta correcta usamos el comando ls para enlistar el contenido del directorio en el que nos encontramos
5.-Usamos el comando cat ifcfg-enp0s3 para observar el contenido del archivo de configuración, el cual nos muestra el nombre de la tarjeta de red, el tipo de dirección ipv4, etc.
6.-Para hacer los cambios en el archivo de configuración primero realizamos un copia de respaldo del archivo mediante el comando cp ifcfg-enp0s3 ifcfg-enp0s3.res y usamos el comando ls para verificar que se copio correctamente el archivo de respaldo
7.-Ya con el archivo de respaldo podemos modificar el archivo original y sin preocupaciones de que algo salga mal porque tenemos un respaldo, para esto hacemos los cambios dentro del archivo de configuración mediante el comando nano ifcfg-enp0s3
8.-Se nos mostrara el editor de texto para realizar cambios en la configuración de la tarjeta de red
9.-Debemos hacer los cambios que se muestran en la siguiente imagen, las líneas que empiezan con el símbolo # son comentarios que el SO no los lee y sirven de guía para el usuario en futuros cambios, luego de haber hecho las modificaciones usamos Ctrl+O para guardar los cambios y Ctrl+X para salir del editor de texto
*Importante: Debemos poner como dirección ipv4 la misma dirección ipv4 del servidor con el único cambio en el ultimo numero para que estas computadoras estén comunicadas entre sí
10.-Podemos observar el contenido del archivo modificado mediante el mismo comando que usamos en el paso 5
11.-Revisamos el estado del servicio de Administración de red mediante el comando systemctl status NetworkManager.service y comprobamos que este activo y corriendo
12.-Podemos apagar y encender el servicio de administrador de red mediante el comando nmcli networking off y nmcli networking on respectivamente y por ultimo reiniciar el servicio mediante el comando systemctl restart NetworkManager para que las configuraciones se actualicen correctamente y luego podemos saltarnos al paso 22 y comprobar que la configuración se realizo con éxito, caso contrario se recomienda seguir desde el paso 13 para realizar la configuración desde la interfaz grafica del administrador de redes.
13.-Otra forma de realizar este proceso es mediante la interfaz gráfica de red a la cual accedemos mediante el comando nmtui
14.-Nos aparecerá una ventana como el de la imagen siguiente, desde donde realizaremos los cambios en las configuraciones de la tarjeta de red, aquí seleccionamos la opción de modificar una conexión y le damos Enter
15.-Seleccionamos la tarjeta de red que en este caso sabemos que se llama enp0s3 y le damos Enter en Editar
16.-Nos aparecerá la siguiente ventana
17.-Dentro de esta debemos agregar nuestra dirección ip que para este caso será la dirección 192.168.50.61, como puerta de enlace ponemos la dirección ip de nuestro servidor que es 192.168.50.60 y como servidor DNS 8.8.8.8 para poder comunicar las computadoras en la misma red, luego le damos en Aceptar
18.-Le damos Enter en la opción de Activar una conexión
19.-Seleccionamos nuestra tarjeta de red y le damos en Activar
20.-Volvemos a revisar nuestra dirección ip mediante el comando ip a
21.-Observamos y comparamos que la dirección ip que teníamos en el paso 3 cambio y ahora es 192.168.50.61 que es nuestra nueva dirección ip
22.-Para finalizar comprobamos que tiene comunicación con nuestro servidor mediante el comando ping seguido de la dirección ip del servidor que es 192.168.50.60
23.-Si hicimos bien la configuración se nos mostrara la siguiente imagen donde se están enviado paquetes entre los 2 computadores lo cual nos indica que existe comunicación; para detener este proceso usamos la combinación de teclas Ctrl+C y con eso ya tenemos configurada y lista para usar nuestra red

















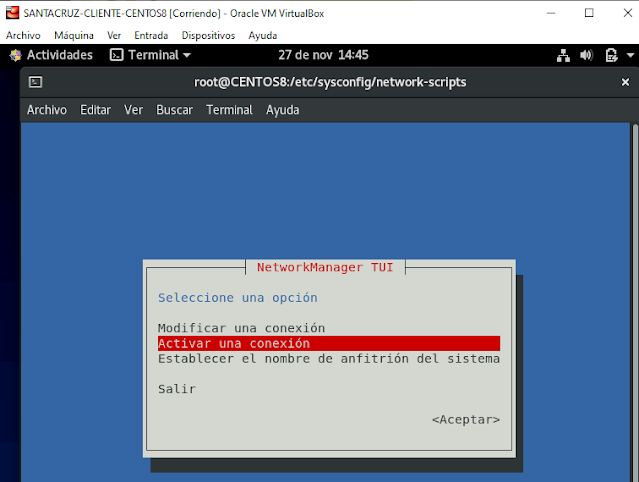








Comentarios
Publicar un comentario